Установка темы для Windows 7 очень простая и не требует от пользователя особых навыков владения компьютером. Первоначальная настройка займет примерно 5-10 минут, так как нужно пропатчить систему и научиться устанавливать новые оформления. Если в первый раз вы будете осуществлять инсталляцию строго по инструкции, то последующие установки у вас будут проходить быстро, ровно и гладко.
Подготовка системы для поддержки сторонних тем
Если вы впервые устанавливаете тему на свой компьютер, вам необходимо пропатчить систему.
- Скачайте патч «Theme-resource-changer». Запустите программу от имени администратора и выполните установку.
- Скачайте второй патч «Universal Theme Patcher», запустите от имени администратора и выполните установку, нажав на три кнопки с надписью «Patch».
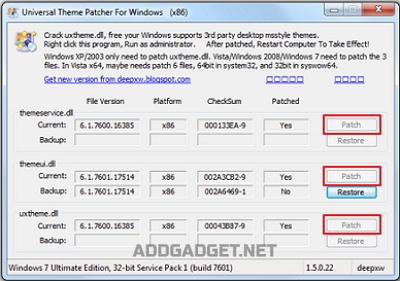
После установки патчей необходимо перезагрузить компьютер для внесения изменений. После этого система будет готова для установки сторонних тем.
Если вы захотите изменять значок меню «Пуск» и кнопки навигации в проводнике, вам необходимо получить права доступа на системные файлы explorer.ехе (для меню «Пуск») и ExplorerFrame.dll (для кнопок навигации в проводнике).
- Скачайте программу «Takeownershipex» и установите ее.
- После установки запустите программу и выберите пункт Получить права доступа.
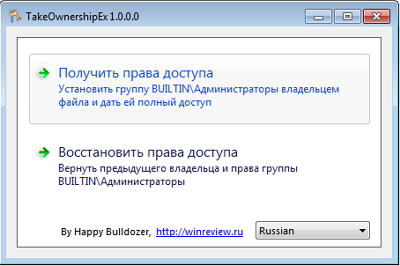
- В открывшемся окне найдите файл explorer.ехе (C:/Windows/) и откройте его. Это же действие выполните и для файла ExplorerFrame.dll (C:/Windows/System32).
Более подробно об использовании данной программы рассказано в статье «Получение прав администратора на системные файлы». Вышеупомянутые действия нужно проделать всего один раз. Следующие изменения тем оформления не требуют повторной установки патчей и получения прав на системные файлы.
Установка темы
Шаг 1
В скачанном архиве находим файл темы в формате .theme (пример: название темы.theme) и папку с таким же названием. Файл и папку необходимо скопировать в системную директорию C:/Windows/Resources/Themes.
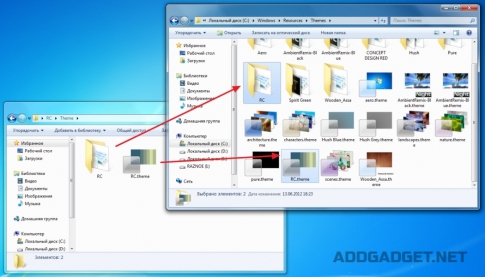 Перенос файлов темы
Перенос файлов темыШаг 2
Заходим в панель персонализация и в разделе "Установленные темы" находим нашу тему.
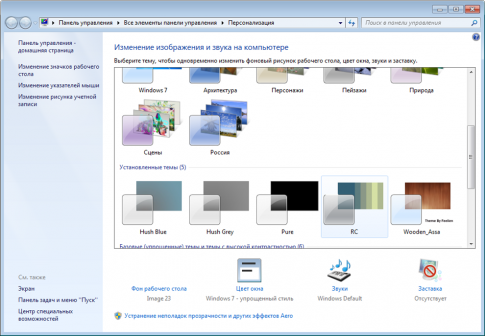 Поиск установленной темы
Поиск установленной темыШаг 3
Щелкаем дважды по названию темы и наблюдаем изменения в оформлении интерфейса.
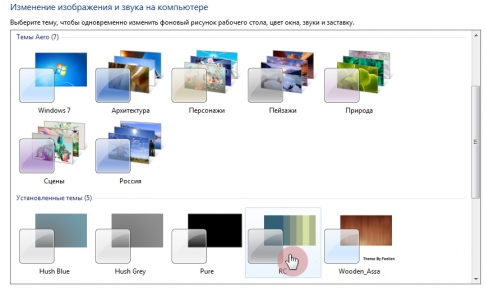 Включение новой темы оформления Windows 7
Включение новой темы оформления Windows 7 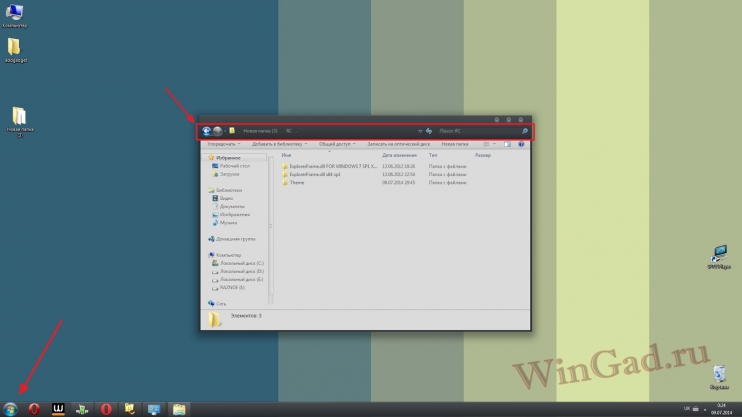 Демонстрация неустановившейся кнопки "Пуск" и кнопок навигации в проводнике
Демонстрация неустановившейся кнопки "Пуск" и кнопок навигации в проводнике
Как видите на скриншоте, у нас осталась прежней кнопка меню «Пуск» и кнопки навигации в проводнике. Чтобы заменить и эти системные элементы, переходим к следующему пункту.
Замена кнопки меню «пуск»
Найдите в архиве с темой изображение с кнопкой в формате *.BMP (в нашем случае изображение находится в папке «Orb») и установите кнопку, следуя данной инструкции.
Замена кнопок навигации в проводнике
Если в архиве с темой есть файл ExplorerFrame.dll, скопируйте его в папку C:/Windows/System32.
Необходимо иметь права доступа на файл ExplorerFrame.dll. В первом пункте статьи написано, как получить права на этот файл.
- Зайдите в директорию C:/Windows/System32 и найдите файл ExplorerFrame.dll.
- Переименуйте файл ExplorerFrame.dll в ExplorerFrame.dll.old.
- Из архива с темой перенесите новый файл ExplorerFrame.dll в папку C:/Windows/System32.
- Перезагрузите компьютер или просто перезапустите проводник, чтобы изменения вступили в силу.
Если в архиве нет файла ExplorerFrame.dll, значит имеются картинки в формате .BMP, которые необходимо установить с помощью программы «Windows 7 Navigation Buttons Customizer».
Необходимо иметь права доступа на файл ExplorerFrame.dll. В первом пункте статьи написано, как получить права на этот файл.
- Установите программу Windows 7 Navigation Buttons Customizer (Скачать).
- Запустите программу от имени администратора.
- Выделите нужную картинку и нажмите Change Selected Bitmap.
- Выберите нужное изображение и нажмите Открыть.
Чтобы восстановить стандартную кнопку, выберите нужную картинку и нажмите
Restore Selected Bitmap.Вот и все, тема успешно установлена!
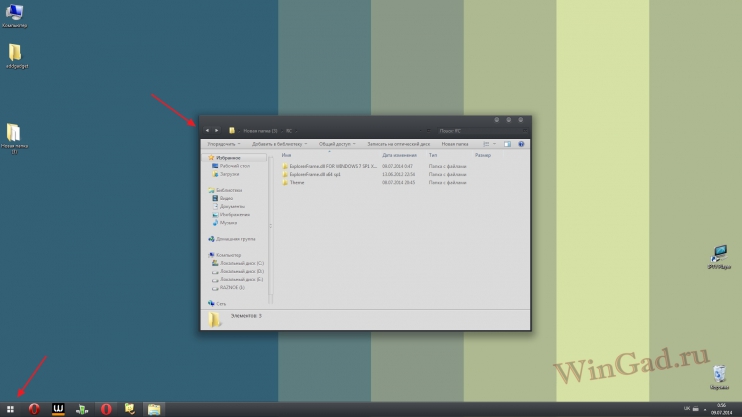 Установленная тема на ОС Windows 7
Установленная тема на ОС Windows 7
Важная деталь: поддержка сторонних тем оформления Windows 7 доступна только в следующих редакциях: Корпоративная, Максимальная, Домашняя расширенная, Профессиональная.

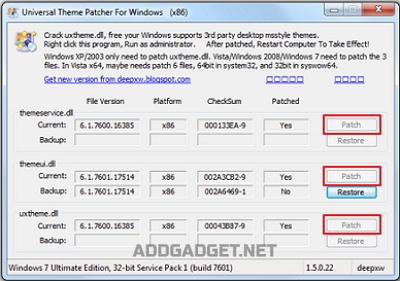
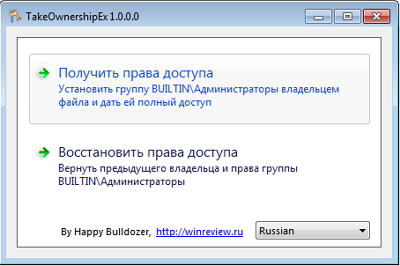
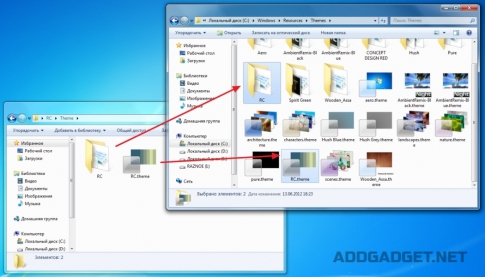
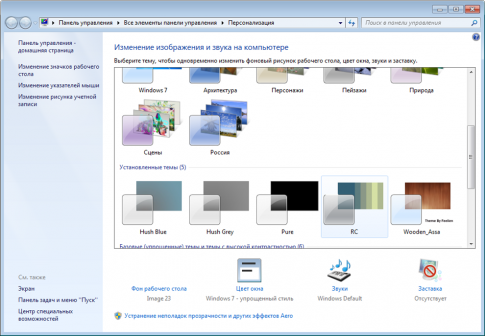
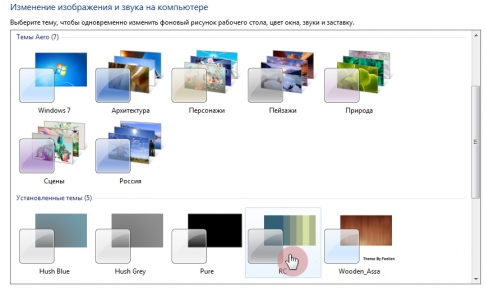
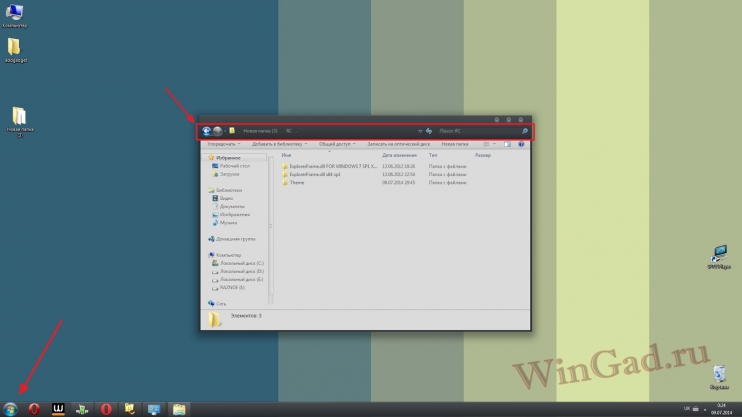
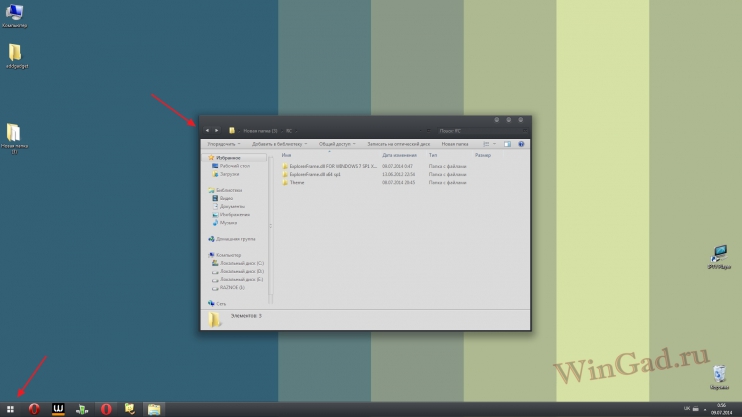
Комментарии